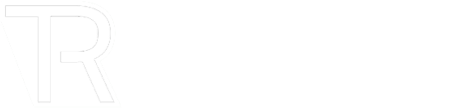For those who rely on Macs, there are tons of email clients to choose from. If a third-party app like Outlook, Spark, or Edison suits your needs better than Apple’s Mail app, then that likely was the route taken. The good news is that you can easily delete the application from your Mac.
Of course, before deleting an app, you should save all your emails (or at least the necessary ones). This might seem a daunting task, but in reality, it’s a quite fast and simple process. So, how to convert Mac Mail to Outlook PST if you’ve decided to delete Apple Mail? Just use a special tool like Outlook Transfer. It will help you to convert emails from Mac Mail to Outlook PST format and save your messages in no time.
How to Uninstall the Mail App on Your Mac
To delete the Mail app, first close it if it is open. You can:
- Go to the Dock, right-click it, and select Quit (or press Command + Q).
- Now that you’ve saved your emails, you’re ready to delete the app itself. It is essential to mention that the program is protected.
- System Integrity Protection (SIP) is the element of macOS that offers robust security. To get rid of Mail, you must first turn off SIP temporarily. To do that, reboot in recovery mode!
- After your Mac has booted up in recovery mode, you can now deactivate SIP protection on your Mac. Open the Terminal app, type in “csrutil disable” and press return.
- You should reboot your Mac again. Now you can remove the program from your Mac. To do that, open Terminal again and type in the following command:
sudo rm -rf /Applications/Mail.app
- Press Enter, and you’ll be prompted to enter your password.
- Now, the program will be deleted from your Mac and you can start using another mail client that suits you better, like Outlook or Edison. You have now finished the process of uninstalling the app on your Mac.
- Don’t forget to enable SIP protection again
More from Guides
- 10 Tips to Go Viral in the Pet Industry
- Top Alternatives To Shopify
- Crypto Clash: Gate.io Vs. OKX
- 10 Things UK SMEs Should Know About Managed IT Support
- How to Open a Business Bank Account In the UAE
- Crypto Clash: MEXC Vs. OKX
- Why Installing Local Travel Apps Enhances the U.S. Road Trip Experience
- Running a Family Business in Bristol? Here’s Your Digital Checklist
Why Would You Need To Uninstall the Mail App on Your Mac?
The Mail app is a good email client, but it’s not the only email application available for Macs. If you need more features or if you want to freshen up your system, then deleting the application might be the way to go. With Outlook Transfer, you can export emails from Mac and other clients in order to keep all your data safe and sound. You may also look to get a qualification from a provider like ExamLabs who may be able to help you better understand these problems and their solutions.
For many PC users, disabling or deleting the Mail app is a preferable solution due to its large storage requirements. It is quite large and, depending on the number of emails you receive, it can take up a lot of your storage. By deleting it, you will free up some room on your hard drive and be able to install other apps. If you wonder how to archive Mac Mail emails and also keep them, you can use the Archive feature in Mail.
Archive Emails in Mail on Mac
If you’re too busy to read or take action on a received email, simply archive it for later. Archiving emails can be a quick and easy process with an Archive mailbox, allowing you to effortlessly find them when needed in the future. To do that, open the Mail app on your Mac and select the message or messages you want to archive. Right-click each one of them and choose Move > Archive from the context menu. All selected emails will be moved to an Archive folder, where they’ll be stored until you decide to delete them. This is it, now you know how to archive emails in Mail on Mac, as well as how to delete the Mail application.
Uninstalling the Mail app is a simple process that can be done in minutes. Ensure you back up all your emails before proceeding with deleting the application. Then, disable SIP protection to remove it and remember to enable it again afterward for optimal security on your Mac. Finally, if you need to transfer your emails from Mac Mail, use a powerful and reliable tool. It will help you to move your data quickly and without any fuss.