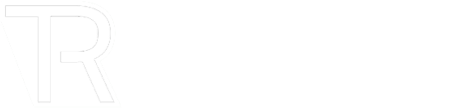No matter how you spin it malware is on the rise in Mac computing. This was confirmed by Craig Federighi, Apple’s senior vice president in 2021. GateKeeper is good but not that good. As such, the onus is on you to find malware and remove it.
Compare VPNs With TechRound
| Name | Price | Offer | Claim Deal |
|---|---|---|---|
Surfshark | £1.69 per month | 30-day money-back guarantee + 3 months extra | Get Deal >> |
| CyberGhost | £1.99 per month | 45-day money-back guarantee | Get Deal >> |
| Private Internet Access | £2.19 per month | 30-day money-back guarantee | Get Deal >> |
What is Malware?
Malware is a catch-all term used to describe unwanted apps and anything else that infects your device. It is not necessarily a virus as this term just refers to how they replicate. Spyware, potentially unwanted programs, botnet, and trojan horses are good examples of malware. If your system is constantly freezing or unexpectedly reboots you may have a malware issue. Other symptoms are to look at how your Mac behaves. If it is a little odd, you may have malware.
It is very easy to accidentally install malware on your device. A seemingly useful browser extension or a fake update to one of your apps can allow the pesky stuff on your device. It catches a lot of people out and can easily happen.
So how to get rid of malware on Mac?
Removing Malware with Activity Monitoring:
- Part of the malware solution is to identify which of your apps put it on your device. Once you do this you can take the necessary steps to remove malware.
- Type Activity Monitor in Launchpad to open the app
- Find the pesky app under Processes
- Click ‘X’ to quite the process
- Go to your Applications and remove the app
- Empty Trash straight away
More from Guides
- Why Installing Local Travel Apps Enhances the U.S. Road Trip Experience
- Running a Family Business in Bristol? Here’s Your Digital Checklist
- 8 Ways Emotional Intelligence Helps in Career Advancement
- How To Start a Used Car Sales Business
- The Growth of E-Commerce in the Pet Sector: Trends and Challenges
- Top Alternatives To Grammarly For Writing
- What Marketing Clients Want to See in Reports: Trends For 2025
- Top Alternatives To Audible
Once this is complete you need to look at other places malware could be hiding and purge it.
- Remove Mac Malware from Login Items
- Next up is to remove malware from your login items
- Apple menu, System Preferences then Users & Groups
- Highlight your username
- Open the Login items tab
- If you spot any suspicious items use the ‘-‘ sign to disable the ones you don’t like the look of
- Restart your device
Pop-up Ads on a Mac
Pop-up ads that are suspicious often try and trick you into downloading security tools you don’t need. A typical one will claim there are 343 viruses on your Mac when the reality is there is nothing of the sort. As such, it pays to be a little wise to the scams to avoid the issue in the first place.
If you see one, use the ‘X’ button to close the ad. If that fails use Ctrl+click.
To be on the safe side it is a good idea to block pop-up ads.
Safari
- Open Safari Preferences, Website tab
- Scroll down to Pop-up Windows
- You can block pop-ups generally or for specific websites
Chrome
- Open Chrome Settings. This is the three-dot icon
- Privacy and Security
- Scroll to Site Settings, Pop-ups and redirects
- Locate the Pop-up tab and block them
- It is good practice to ensure your homepage is a trusted source
Malware is an issue that is only set to get worse. Every time a security company comes up with a way of preventing it, nefarious types find a way to get around it. It is a reality of computing.
With a little common sense, however, you can prevent a world of pain.
For more information visit Apple Support.